RETICULANDO ARTE PRA SERIGRAFIA
Introdução
Olá, este tutor tem como finalidade mostrar como imprimir reticulas de qualidades através de impressora que não oferecem o recurso chamado PostScript, útil para criar um lineatura menor que o padrão oferecido pelas impressoras pcl, o lpi – line per inch.
Iniciando
O passo inicial seria abrir a arte no Corel, se você tiver criado ela neste software, caso contrário precisará adaptar este tutorial aos meios de exportação ou geração de bitmap.
Supondo que a arte esteja aberta, no coreldraw, temos que prestar atenção em alguns fatores: a arte é somente imagem? Possui texto? O texto fica sobre as imagens que precisarão ser reticuladas?
Depois de avaliar estas variantes, teremos mais noção de como exportar esta arte, ok?
Exportação como bitmap
Vamos usar a hipótese de que você tem uma arte com imagem (que será reticulada) e texto, mas este texto não fica por cima da imagem.
Beleza sabendo disso podemos exportar sem medo de serrilhar o texto de forma que fique embassado.
Selecione toda a arte (CTRL+A), e exporte (CTRL+E).
Irá aparecer esta janela Exportar, configure com o nome de saída do bitmap em Nome do arquivo, e em Salvar como tipo, escolha PSD – Adobe Photoshop.
Mais em baixo nesta janela temos três caixas de seleção, clique em Somente selecionados. Clique em Exportar e aparecerá outra janela.
Se possível deixe neste parâmetros, pois assim estaremos preservando as configurações de cores CMYK do documento e sua resolução de 300 DPI – dot per inch.
Clique em ok e pronto.
Esta etapa foi a exportação, utilizando o coreldraw. Agora já pode fechá-lo e abrir o Photoshop.
Usando o Photoshop pra reticular imagens
Aberto o ps vamos abrir nosso arquivo psd criado pelo corel.
De um duplo clique na área de trabalho do ps e localize o arquivo e clique em Open.
Agora vem o detalhe.
Precisamos separar em camadas o texto das imagens, senão fica deste jeito.
observe que tanto a imagem quanto o texto ficaram reticulado, sendo que só precisamos da reticula na fotografia.
Para resolver isso selecione a área da imagem e separe em uma outra camada.
Feito isso vamos em filter/pixelate/color halftone e configuramos com os seguintes parâmetros, onde: channel 1 refere-se a cor ciano e o valor 15, refere-se ao ângulo que o ponto terá para formar a cor final.
Do mesmo modo channel 2 e 75 referem-se a cor magenta e sua respectiva angulação. E assim vai até termos os parâmetros do padrão de cores CMYK.
E o resultado é este ai uma separação perfeita e reticulada.
Espero que este tutor sirva pra você que não teve outro jeito senão comprar um impressora pcl. Rsrrr.
Pra quem quiser baixar este tutor ai vai o link
Reticulando arte pra serigrafia
Até o proximo post
RETICULANDO ARTE PRA SERIGRAFIA
Introdução
Olá, este tutor tem como finalidade mostrar como imprimir reticulas de qualidades através de impressora que não oferecem o recurso chamado PostScript, útil para criar um lineatura menor que o padrão oferecido pelas impressoras pcl, o lpi – line per inch.
Iniciando
O passo inicial seria abrir a arte no Corel, se você tiver criado ela neste software, caso contrário precisará adaptar este tutorial aos meios de exportação ou geração de bitmap.
Supondo que a arte esteja aberta, no coreldraw, temos que prestar atenção em alguns fatores: a arte é somente imagem? Possui texto? O texto fica sobre as imagens que precisarão ser reticuladas?
Depois de avaliar estas variantes, teremos mais noção de como exportar esta arte, ok?
Exportação como bitmap
Vamos usar a hipótese de que você tem uma arte com imagem (que será reticulada) e texto, mas este texto não fica por cima da imagem.

Beleza sabendo disso podemos exportar sem medo de serrilhar o texto de forma que fique embassado.
Selecione toda a arte (CTRL+A), e exporte (CTRL+E).

Irá aparecer esta janela Exportar, configure com o nome de saída do bitmap em Nome do arquivo, e em Salvar como tipo, escolha PSD – Adobe Photoshop.
Mais em baixo nesta janela temos três caixas de seleção, clique em Somente selecionados. Clique em Exportar e aparecerá outra janela.

Se possível deixe neste parâmetros, pois assim estaremos preservando as configurações de cores CMYK do documento e sua resolução de 300 DPI – dot per inch.
Clique em ok e pronto.
Esta etapa foi a exportação, utilizando o coreldraw. Agora já pode fechá-lo e abrir o Photoshop.
Usando o Photoshop pra reticular imagens

Aberto o ps vamos abrir nosso arquivo psd criado pelo corel.
De um duplo clique na área de trabalho do ps e localize o arquivo e clique em Open.
Agora vem o detalhe.

Precisamos separar em camadas o texto das imagens, senão fica deste jeito.

 observe que tanto a imagem quanto o texto ficaram reticulado, sendo que só precisamos da reticula na fotografia.
observe que tanto a imagem quanto o texto ficaram reticulado, sendo que só precisamos da reticula na fotografia.
Para resolver isso selecione a área da imagem e separe em uma outra camada.
Feito isso vamos em filter/pixelate/color halftone e configuramos com os seguintes parâmetros, onde: channel 1 refere-se a cor ciano e o valor 15, refere-se ao ângulo que o ponto terá para formar a cor final.
 Do mesmo modo channel 2 e 75 referem-se a cor magenta e sua respectiva angulação. E assim vai até termos os parâmetros do padrão de cores CMYK.
Do mesmo modo channel 2 e 75 referem-se a cor magenta e sua respectiva angulação. E assim vai até termos os parâmetros do padrão de cores CMYK.
E o resultado é este ai uma separação perfeita e reticulada.

Espero que este tutor sirva pra você que não teve outro jeito senão comprar um impressora pcl. Rsrrr.
Até a próxima.





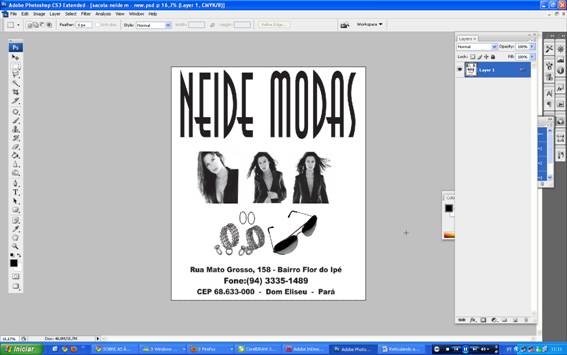
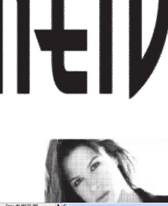



Prezado,
Esse tuto é interessante, porém quem não tem o Photoshop pode fazer direto no Corel. Após anos trabalhando com silk e computação gráfica, descobrí que o Corel faz direto… sem precisar de recursos da impressora postscript.
Passo-a-passo:
1 – No Corel, converter a imagem para bitmap CMYK;(quanto maior a resolução, melhor será o reticulado. Portanto, se vc tem uma máquina poderosa, ponha pelo menos 600 dpi);
2 – Após converter em bitmap, selecionar a imagem e na barra de propriedades clicar no botão “editar bitmap” (a imagem vai abrir no Corel Photopaint);
3 – No Corel Photopaint, no menu “imagem”+”dividir canais” click em “cmyk” (a imagem será dividida em canais por cor azul, magenta, amarelo, preto, porém no modo tons de cinza).Cada canal ficará em uma janela separada;
4 – Selecionar a janela a ser reticulada.
5 – No menu “imagem” selecionar o submenu “Converter em preto e branco (1 bit);
6 – Na janela que abriu, selecionar no campo “método de conversão”, “meio-tom” + campo tipo de tela “redondo” (pode ser outro, vc é quem decide) + “graus”???? (depende da cor – azul 15, amarelo 75, magenta 45, preto 00 – pode ser outra angulação)+ ???? (vc decide o tamanho da retícula) “linhas por” ?????(eu uso polegadas)+ ok.
7 – Vc pode imprimir daí logo ou clicar na margem da janela, copiar e colar no CorelDraw (vc tá no Photopaint).
FIM
Nota
A resolução do bitmap inicial é que vai dar o acabamento na retícula, reduzindo ou eliminando o serrilhado.
Esse recurso pode ser utilizado direto no CorelDraw, em caso de desenhos monocromáticos. É só converter em bitmap tons de cinza e acessar o menu imagem + modo + preto e branco. É legal para fazer efeitos com retículas, inclusive, se vc fizer um grupo de retículas grandes, poderá vetorizar usando o coreltrace (é outro passo-a-passo);
VOCÊ ME AJUDOU MUITO.
ESTAVA FICANDO MALUCA POIS COMPREI UMA OUTRA IMPRESSORA QUE NAO FAZ RETICULA.
AGRADECIDA
Terezinha
Muito bom esse tutorial, foi muito útil, pois não fabricam mais impresoras laser que imprimem com resolução em 300dpi e para empresa pequena como a nossa fica imviavel imprimir fotolitos.
Muito obrigado!
Muitíssimo obrigado. Vocês “salvaram minha vida” !!!
otimo gostei
Valeu cara, me ajudou muito. Ainda bem que podemos contar com pessoas como vocês para nos orientar quando precisamos. Muito obrigada.
ahh valeu, mas qdo clico em converter em preto e branco (1bit) no indice graus só aparece um, e não dos quatro camais, e ai?
Gostei, foi de bom proveito…. valeu….
Nossa achei de muita utilidade esse tutorial!
Gostatia de saber como posso aplicar esse processo para serigrafia,ou seja entregar a arte pronta para gravaçao do fotolito?
Acabei de criar um marca de roupas e minha maior intensao no momento seria trabalhar com imagens em preto e branco!
Parabéns pelo site!
Sem mais Wolney Farias
Wolney Farias, obrigado pelos comentários positivos.
Ja faz algum tempo que postei o tema, então por este motivo nao poderei lhe responder de imediato, mas pode ter certeza de que quando verificar em meus antigos trabalhos – sim porque ja faz alguns anos que postei isto, desde entao venho trabalhando em outra área, inclusive agora estou fazendo Ciencia da Computação… fora um pouco de rumo – e verificarei sobre o que me perguntou. aguarde em breve um post sobre o assunto.